Create Folder
With Toast you can collect links into one group, we call it
“Folder”. Folder can be later reopened in one click, shared or collaborated with your
friends and colleagues. Links in folder can be easily added, removed, modified and open
one-by-one.
Toast provides you with numerous ways of folder creation, organization and
sharing. Below you can find multiple ways to create a folder of your own.
Note, methods using shortcut or context menu work via on-page popup. This popup won't
appear on internal browser pages, like New Tab, browser settings etc.
Also, if the shortcuts don't work for you, try checking if they were set automatically
by going to "Extensions" → "Keyboard Shortcuts" page in browser settings. There you can
also set your own shortcuts.
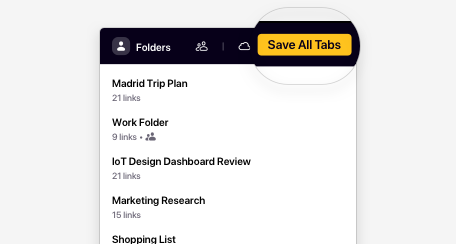
Create via extension
Open the extension and click the "Save All Tabs" button in the top right corner. Name the folder, delete or rename links that are about to be saved. Once ready, press "Save" button to confirm a folder creation.
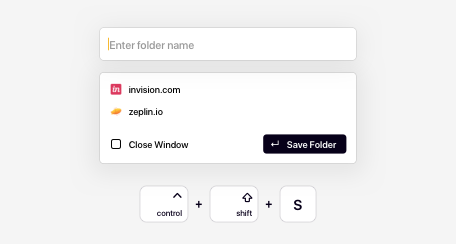
Create using a shortcut
On any website press Ctrl+Shift+S (both Mac and PC) to show the Toast popup window with the folder creation process. Just like in the extension, you can name the folder, rename and delete links before saving.
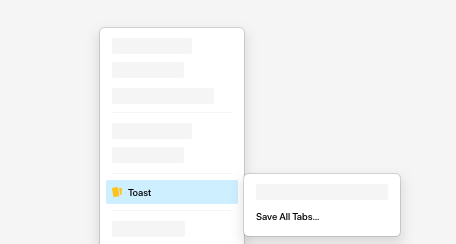
Create via context menu
On any website click the right mouse button to open the context menu. Select "Toast - Save All Tabs... ". A popup window will open with the folder creation process. Name the folder, rename and delete links before saving.
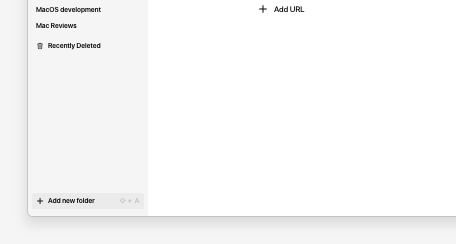
Create in the web app
After logging into dotoast.com, press "Add new folder" button in the bottom left corner. Folder will be added to your list automatically with a default name. Start typing a new name and press "enter" to confirm it.
Open & Preview Folder
After a folder was created in one of the methods listed above, you can reopen all links from it in one click, preview & modify a list of links or open each link individually.
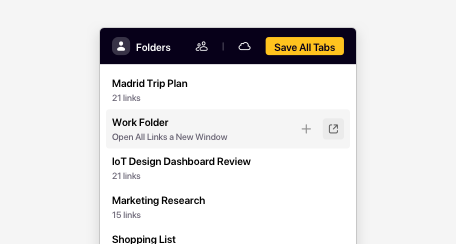
Open from the home page in extension
The easiest way to open a folder it's just open Toast extension and click on a name of the needed folder. Browser will open a new window with all tabs from the folder.
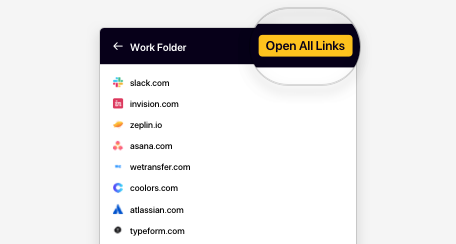
Open from the folder details page in extension
Move your mouse over the folder to see the "3 dots" button. Click it. The "folder details" page with all folder links listed will be open. In top right corner click "Open All Links" to open all links in a new browser window.
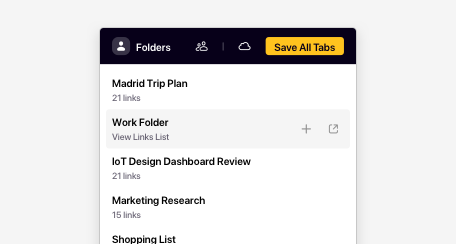
Links list preview in extension
Move your mouse over the folder to see the "3 dots" button. Click it. The "folder details" page with all folder links listed will be open. In top right corner click "Open All Links" to open all links in a new browser window.
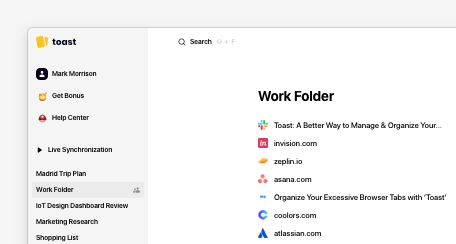
Links preview in web app
Open Toast web app dotoast.com, log in if you are not logged yet. Select a needed folder from the list in the left sidebar by clicking it. All your links will be shown to the right.
Edit Folder
Saved folders can be modified, deleted, reordered and shared with others.
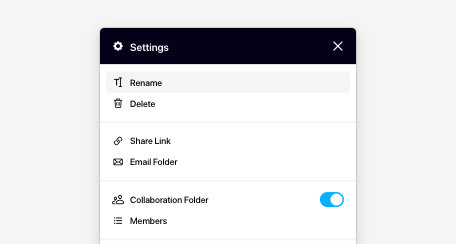
Rename via extension
Open the extension. Navigate to the "folder details" page by hovering your cursor over the folder and clicking "3 dots" button. Press "Settings" in the bottom left. Then find the "Rename" option. Enter a new name and hit "Enter" or click "↵Done" to save.
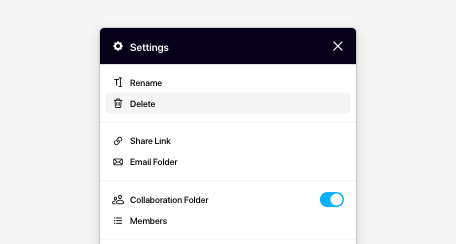
Delete via extension
Open the extension. Navigate to the "folder details" page by hovering your cursor over the folder and clicking "3 dots" button. Press "Settings" in the bottom left. Then find the "Delete" option. Press it to delete the folder.
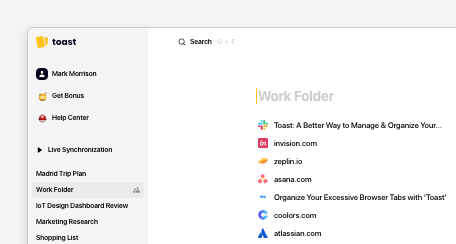
Rename via web app
Open Toast web app dotoast.com. Select the needed folder from the left sidebar by clicking it. On the right side you'll see its content. Click the folder name to start renaming process. Once ready press "Enter" key to confirm it.
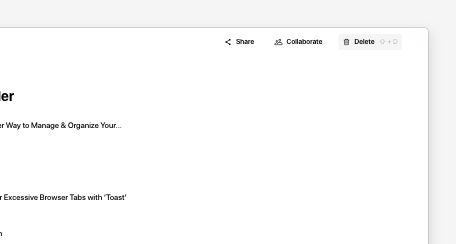
Delete via web app
Open Toast web app dotoast.com. Select the needed folder from the left sidebar by clicking it. On the right side you'll see its content. Find a "Delete" button in the top right corner of the screen. Press it to delete the folder.
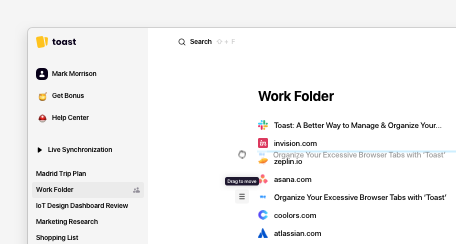
Reorder links and folders via web app
Open Toast web app dotoast.com. To reorder folders hover your mouse cursor over any folder. On the right side of it a "3 lines" button would appear. Use it to grab and move the folder. Follow the same process to reorder the links by hovering over any of them.
Share Folder
Quickly share a folder (list of links essentially) with anyone in just a few clicks.
Send them a preview link or send a copy of your folder to their Toast.
Sharable web link can be accessed by anyone without special permissions or Toast
installed. Sharing via email requires recipient to have Toast account.
Note, methods using shortcut or context menu work via on-page popup. This popup won't appear on internal browser pages, like New Tab, browser settings etc. Also, if the shortcuts don't work for you, try checking if they were set automatically by going to "Extensions" → "Keyboard Shortcuts" page in browser settings. There you can also set your own shortcuts.
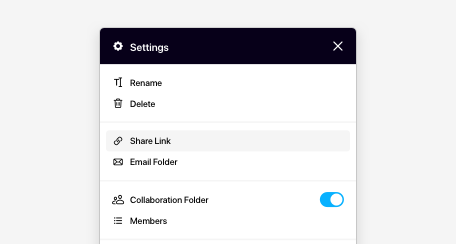
Share link in a settings page
Open the extension. Navigate to the "folder details" page by hovering over the folder and clicking "3 dots" button. Press "Settings" in the bottom left. Find the "Share Link" option. Click it to copy the folder sharable link.
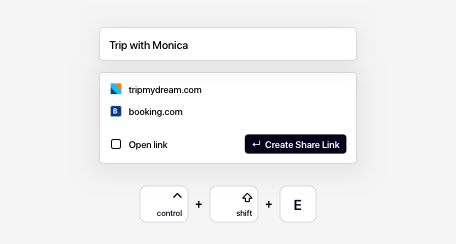
Share via link using a shortcut
On any website press Ctrl+Shift+E (both Mac and PC) to show the Toast popup window with the folder creation & sharing process. After a folder creation a sharable web link will be copied to your clipboard.
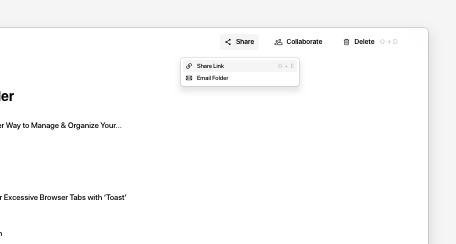
Share link via web app
Open Toast web app dotoast.com. Select the needed folder from the left sidebar by clicking it. Find a "Share" button in the top right corner of the screen. Click it to see 2 sharing options. Pick "Share Link".

Share via email in settings page
Open the extension. Navigate to the "folder details" page by hovering over the folder and clicking "3 dots" button. Press "Settings" in the bottom left. Find the "Email folder" option. Enter the recipient's email and hit "Enter" or click "↵Done" send.
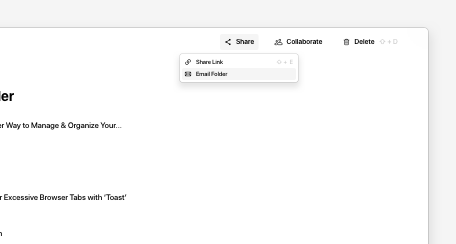
Share via email via web app
Open Toast web app dotoast.com. Select the needed folder from the left sidebar by clicking it. Find a "Share" button in the top right corner of the screen. Click it to see 2 sharing options. Pick "Email Folder". Enter the recipient's email to send it.
Collaborate Folder
Select the needed folder from the left sidebar by clicking it. Find a "Share" button in the top right corner of the screen. Click it to see 2 sharing options. Pick "Email Folder". Enter the recipient's email to send it.
Note, in the extension main page collaborated folders are marked with an icon next to the tabs count. You can also filter such folders by clicking the collaboration icon in the top of the extension main page.
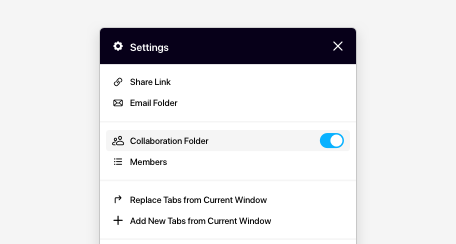
Activate collaboration via extension
Open the extension. Navigate to the "folder details" using the "3 dots" button of a folder. Press "Settings" in the bottom left. Find the "Collaborate Folder" option. Click the toggle next to it to activate/deactivate collaboration. Once activated, proceed to the "Members" page to edit your collaborators.
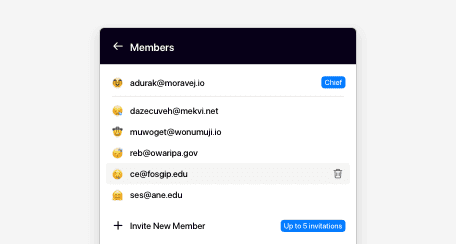
Invite and remove users via extension
Open the extension. Navigate to the "folder details" using the "3 dots" button of a folder. Press "Settings" in the bottom left. Find the "Members" option. Click it to open "Members" page, where you can manage collaborators.
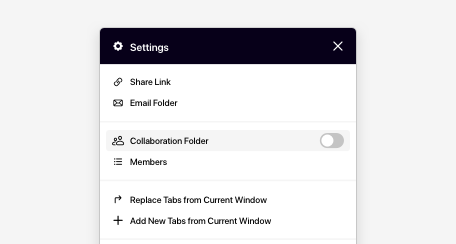
Deactivate collaboration via extension
Open the extension. Navigate to the "folder details" using the "3 dots" button of a folder. Press "Settings" in the bottom left. Find the "Members" option. Click it to open "Members" page, where you can manage collaborators.
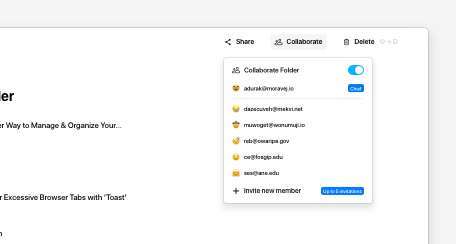
Activate collaboration via web app
Open Toast web app dotoast.com. Select the needed folder from the left sidebar by clicking it. Find a "Collaborate" button in the top right corner of the screen. In its dropdown click the toggle to turn collaboration on/off.
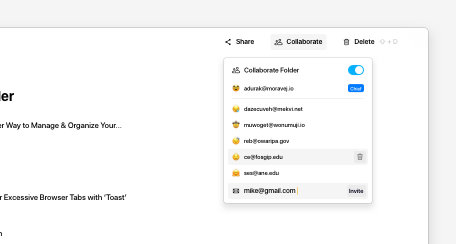
Invite and remove users via web app
Open Toast web app dotoast.com. Select the needed folder from the left sidebar by clicking it. Find a "Collaborate" button in the top right corner of the screen. In its dropdown click "invite new member" to add a person by email or Click delete icon next to the invited user to reject access.
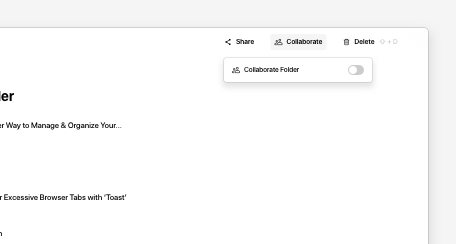
Deactivate collaboration via web app
Open Toast web app dotoast.com. Select the needed folder from the left sidebar by clicking it. Find a "Collaborate" button in the top right corner of the screen. In its dropdown click the toggle to turn collaboration on/off. Once deactivated, all collaborators will lose access to it.
Synchronize Folder
Toast removes barriers between browsers and devices and lets you access your links everywhere. All your folders are safely stored in the cloud and are accessible from all extensions and a web app on any device with a browser. Toast has native extensions for almost every browser in the world.
Note, even on the free plan all your folders are always available from Toast web app dotoast.com.
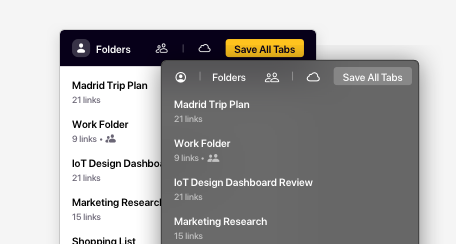
Synchronize in extensions and web app
Open your extension to see your folders from all browsers synced as one list (PRO). Start working on a Safari on an office computer and continue working at home on Chrome from Windows.
Add Link
Have just a single link to save. No problem, one-by-one or all together, Toast can store
them all.
Note, methods using shortcut or context menu work via on-page popup. This popup won't
appear on internal browser pages, like New Tab, browser settings etc.
Also, if the shortcuts don't work for you, try checking if they were set automatically
by going to "Extensions" → "Keyboard Shortcuts" page in browser settings. There you can
also set your own shortcuts.
Toast extension automatically fills the "Add Link" field with the open website's link,
so that you don't even have to copy the link yourself if you want to add a current page.
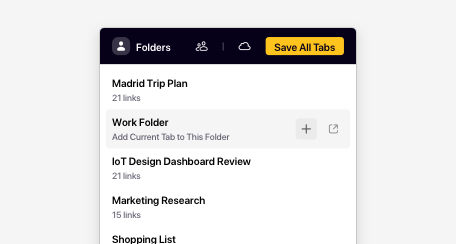
Add current page to folder, home page
The easiest way to add a current page to a folder is to just open Toast extension and click plus button in the corresponding folder row.
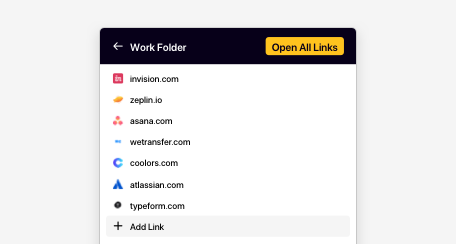
Add link to folder via extension, details page
Open the extension. Navigate to the "folder details" using the "3 dots" button of a folder. Inside the "folder details" page find the "Add Link" button at the bottom. Click it, paste your link and hit "Enter" key or click "↵Done" to add it.
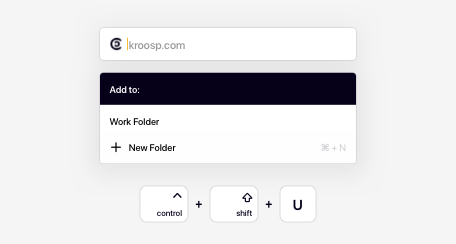
Add current page to folder using a shortcut
On any website press Ctrl+Shift+U (both Mac and PC) to show the Toast popup window with the link adding process. Name the link before saving or keep its own title. Select the folder you'd like the link to be added to.
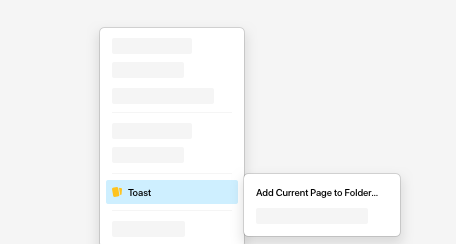
Add current page via context menu
On any website click the right mouse button to open the context menu. Select "Toast - Add Current Tab to Folder...". A popup window will open with the link adding process. Name the link before saving or keep its own title. Select the folder you'd like the link to be added to.
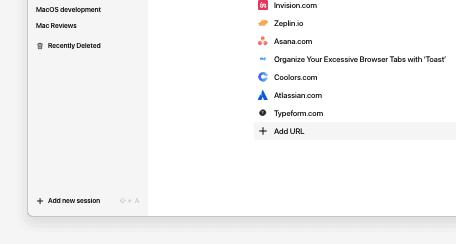
Add link to folder via web app
Open Toast web app dotoast.com. Select the needed folder from the left sidebar by clicking it. Find a "Add Link" button at the end of the links list on the right. Click it, paste your link and hit "Enter" key or click "↵Done" to add it.
Open Link
Toast can open an entire folder of links in one click, but that's not always what you want. Sometimes you might need to open only one or couple links from a folder. And it's as easy as it should be.
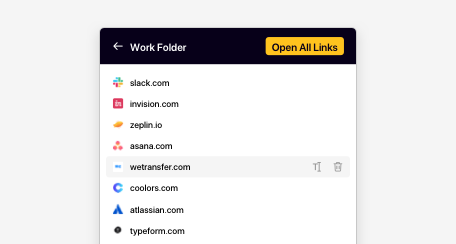
Open link via extension
Open the extension. Navigate to the "folder details" using the "3 dots" button of a folder. Inside the "folder details" you'll see a list of all folder links. Click one or multiple to open a link in a new tab.
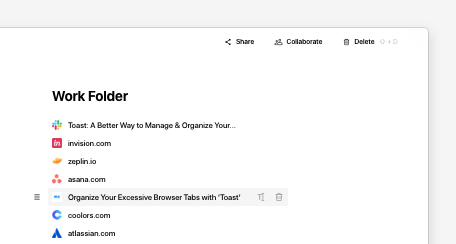
Open link via web app
Open Toast web app dotoast.com. Select the needed folder from the left sidebar by clicking it. To the right you'll see a list of all folder links. Click one or multiple to open a link in a new tab.
Edit Link
Your links, your rules. Name, rename, reorder or delete any of your saved links. It isn't always clear what the link is about by the title set by its developers. Not a problem with Toast. You can name it what you want.
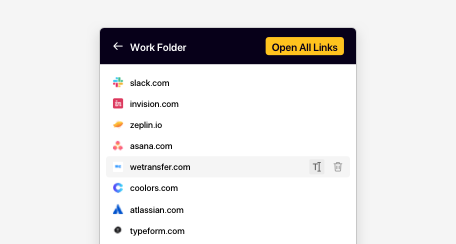
Rename link via extension
Open the extension. Navigate to the "folder details" using the "3 dots" button of a folder. Find a link you want to rename and show its control buttons by hovering over it. One of those buttons is "Rename". Click it to start renaming.
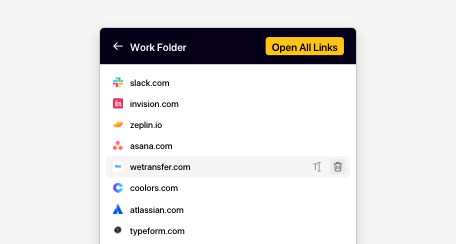
Delete link via extension
Open the extension. Navigate to the "folder details" using the "3 dots" button of a folder. Find a link you want to delete and show its control buttons by hovering over it. One of those buttons is "Delete". Click it to delete the link.
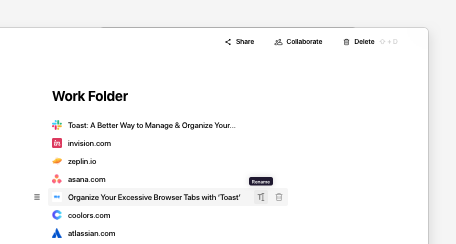
Rename link via web app
Open Toast web app dotoast.com. Select the needed folder from the left sidebar by clicking it. To the right you'll see a list of all folder links. Hover over any of them to show control buttons. One of those is "Rename". Click it to start renaming.
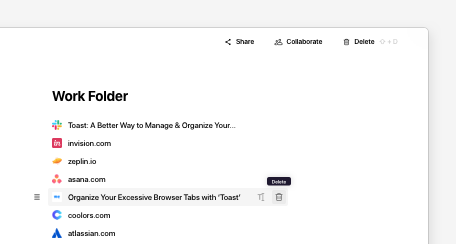
Delete link via web app
Open Toast web app dotoast.com. Select the needed folder from the left sidebar by clicking it. To the right you'll see a list of all folder links. Hover over any of them to show control buttons. One of those is "Delete". Click it to delete the link.
Replace Tabs
If you use your folders for switching between the projects or work and home tabs you might want to quickly replace the last saved tabs with currently open ones. It's just a couple clicks task with Toast.
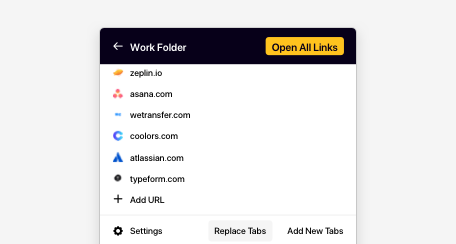
Replace tabs via extension
Open Toast web app dotoast.com. Select the needed folder from the left sidebar by clicking it. To the right you'll see a list of all folder links. Hover over any of them to show control buttons. One of those is "Delete". Click it to delete the link.
Add New Tabs
Found a bunch of interesting or useful websites that belong to one of your folders? There's no need to add them one by one. In just a few clicks you can let Toast add all of the new tabs to your folder.
Note, Toast automatically fills the "Add Link" field with the open website's link, so that you don't even have to copy the link yourself if you want to add a current page.
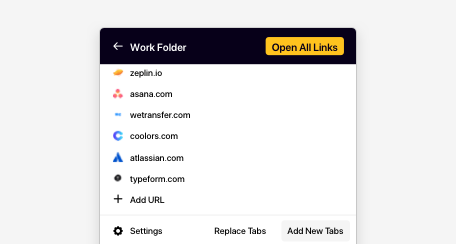
Add new tabs by one click
Open the extension. Navigate to the "folder details" using the "3 dots" button of a folder. Click the "Add New Tabs" button at the bottom right to add all of the new tabs from your open browser window to the folder.
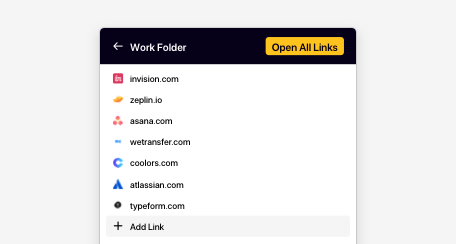
Add new tabs manually
Open the extension. Navigate to the "folder details" using the "3 dots" button of a folder. Inside the "folder details" page find the "Add Link" button at the bottom. Click it, paste your link and hit "Enter" key or click "↵Done" to add it.
Live Synchronization
Do you know how you can see from your mobile Chrome which tabs are open on your desktop Chrome? Toast brings that to every browser and across all of them.
From your mobile, from your Chrome, Safari, Opera or Edge... See what's open on any of your browsers. This lets you easily continue where you left off on your other device. Even when you're on the go.
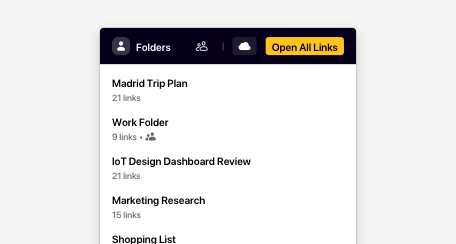
Activate device
Open the extension. Click the cloud icon in the top to open the Live Synchronization setup page. Give a name to this browser to easily recognize it later, hit "Enter" key or click "↵Done" to confirm. That's it, from now on all your open tabs will automatically be synchronized to Toast.
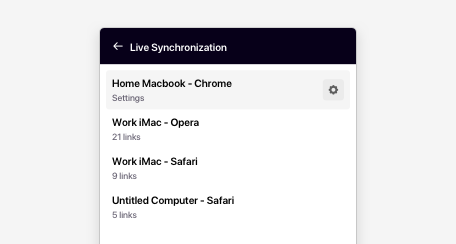
Rename device
Open the extension. Click the cloud icon in the top to open the Live Synchronization page. Hover over the current browser (first in the list) to see the "Settings" button. Click it to access this browser's Live Sync settings. Inside, press the browser name to change it.
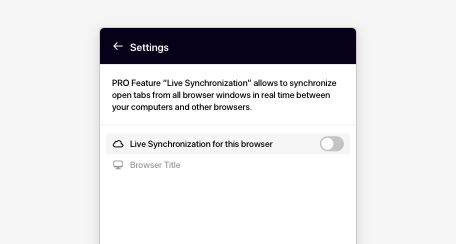
Deactivate device
Open the extension. Click the cloud icon in the top to open the Live Synchronization page. Hover over the current browser (first in the list) to see the "Settings" button. Click it to access this browser's Live Sync settings. Inside you'll see a toggle to turn ON/OFF the synchronization.
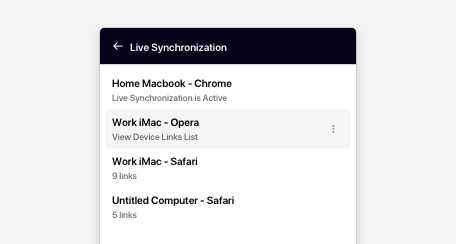
Open device folder via extension
Open the extension. Click the cloud icon in the top to open the Live Synchronization page. Navigate to the "folder details" page using the "3 dots" button to the right of the needed browser. Open all links at once by clicking the "Open Folder" button in the top right.

Open device folder via web app
Open Toast web app dotoast.com. Find a "Live Synchronization" item in the left sidebar. Click it to expand/collapse the list of the browsers you have live synchronization set up for and turned on. Click any of the browsers in the list to see its tabs on the right side.
Web App Features
Toast web app allows you to access all of your saved folder from anywhere you are as well as every device with a browser. You can literally see your saved links on a smart TV that has a browser. All you need to do is to navigate to dotoast.com and log into your account.
In addition to the extension capabilities you can search for a folder or link, move links between folders, reorder folders and links as you desire.
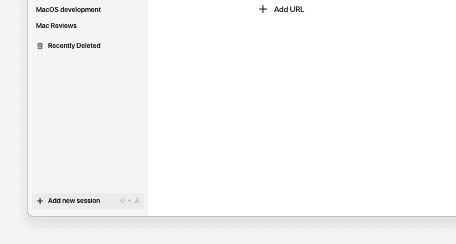
Create folder
Press "Add new folder" button in the bottom left corner. Folder will be added to your list automatically with a default name. Start typing a new name and press "enter" to confirm it.
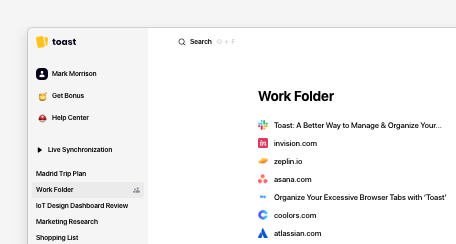
Links preview
Select a needed folder from the list in the left sidebar by clicking it. All your links will be shown to the right.
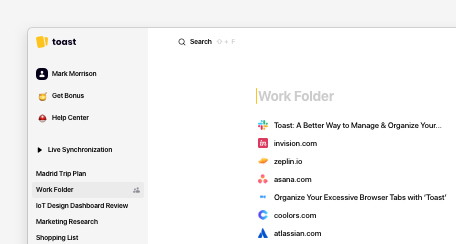
Rename folder
Select the needed folder from the left sidebar by clicking it. On the right side you'll see its content. Click the folder name to start renaming process. Once ready press "Enter" key to confirm it.
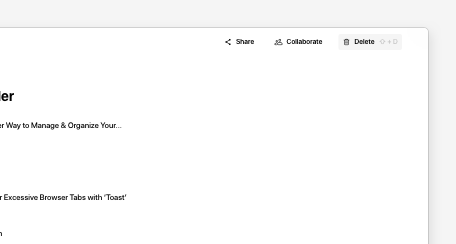
Delete folder
Select the needed folder from the left sidebar by clicking it. On the right side you'll see its content. Find a "Delete" button in the top right corner of the screen. Press it to delete the folder.
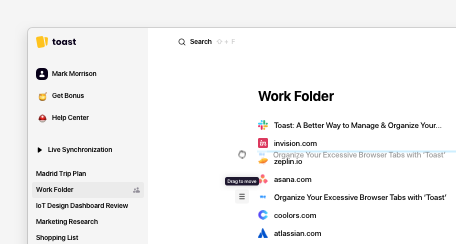
Reorder links and folders
To reorder folders hover your mouse cursor over any folder. On the right side of it a "3 lines" button would appear. Use it to grab and move the folder. Follow the same process to reorder the links by hovering over any of them.
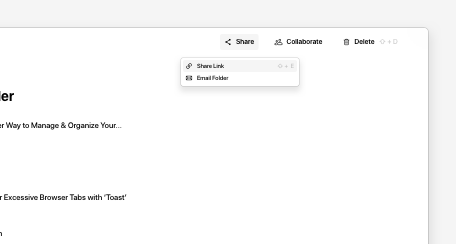
Folder share link
Select the needed folder from the left sidebar by clicking it. Find a "Share" button in the top right corner of the screen. Click it to see 2 sharing options. Pick "Share Link".
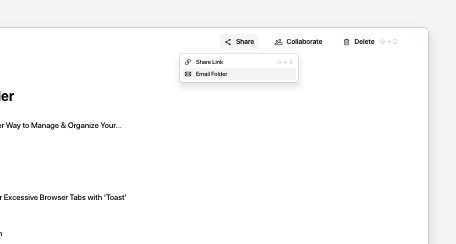
Share folder via email
Select the needed folder from the left sidebar by clicking it. Find a "Share" button in the top right corner of the screen. Click it to see 2 sharing options. Pick "Email Folder". Enter the recipient's email to send it.
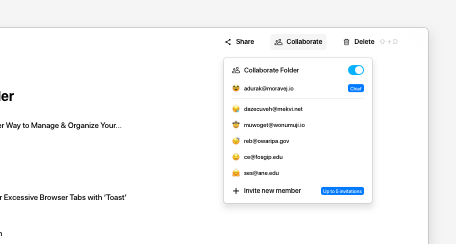
Activate folder collaboration
Select the needed folder from the left sidebar by clicking it. Find a "Collaborate" button in the top right corner of the screen. In its dropdown click the toggle to turn collaboration on/off.
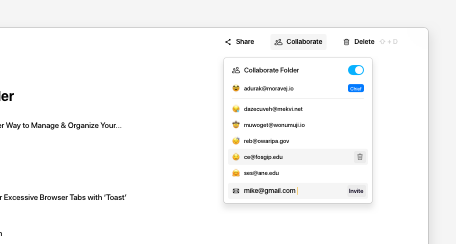
Invite and remove users for collaboration
Select the needed folder from the left sidebar by clicking it. Find a "Collaborate" button in the top right corner of the screen. In its dropdown click "invite new member" to add a person by email or Click delete icon next to the invited user to reject access.
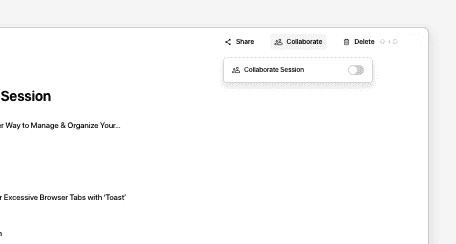
Deactivate folder collaboration
Select the needed folder from the left sidebar by clicking it. Find a "Collaborate" button in the top right corner of the screen. In its dropdown click the toggle to turn collaboration on/off. Once deactivated, all collaborators will lose access to it.
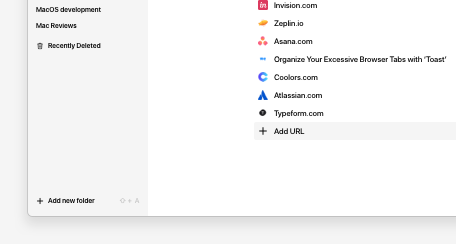
Add link to folder
Select the needed folder from the left sidebar by clicking it. Find a "Add Link" button at the end of the links list on the right. Click it, paste your link and hit "Enter" key or click "↵Done" to add it.
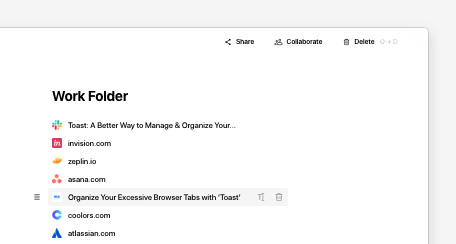
Open link from folder
Select the needed folder from the left sidebar by clicking it. To the right you'll see a list of all folder links. Click one or multiple to open a link in a new tab.
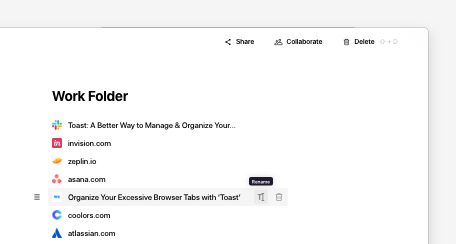
Rename link in folder
Select the needed folder from the left sidebar by clicking it. To the right you'll see a list of all folder links. Hover over any of them to show control buttons. One of those is "Rename". Click it to start renaming.
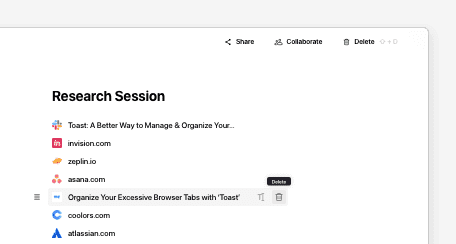
Delete link from folder
Select the needed folder from the left sidebar by clicking it. To the right you'll see a list of all folder links. Hover over any of them to show control buttons. One of those is "Delete". Click it to delete the link.
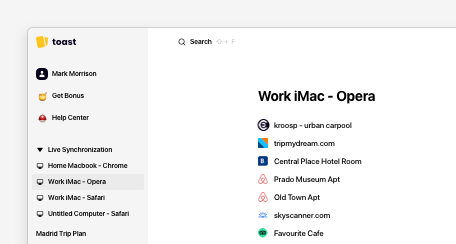
Open device folder for live synchronization
Find a "Live Synchronization" item in the left sidebar. Click it to expand/collapse the list of the browsers you have live synchronization set up for and turned on. Click any of the browsers in the list to see its tabs on the right side.
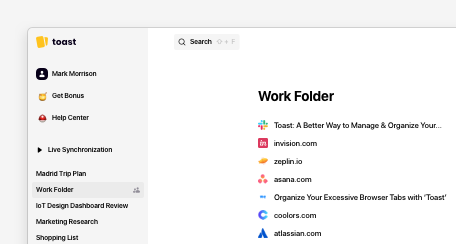
Search via web app
At the top you'll see a search field. Use it to search for a folder or a link using their names or URL (for a link). Once found you can open this folder content or open a link in a new tab.
Shortcuts
Toast is where you want it and how you want it. Like using a small native browser extension? Prefer having a full web app as your new tab page? Want to stay within your context and use context menus? It's there plus the keyboard shortcuts for true power-users.
Note, shortcuts won't work on internal browser pages, like New Tab, browser settings etc. If the shortcuts don't work at all for you, try checking if they were set automatically by going to "Extensions" → "Keyboard Shortcuts" page in browser settings. There you can also set your own shortcuts.
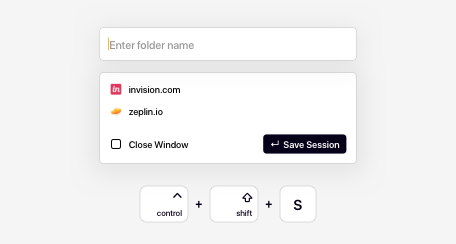
Create folder
On any website press Ctrl+Shift+S (both Mac and PC) to show the Toast popup window with the folder creation process. Just like in the extension, you can name the folder, rename and delete links before saving.
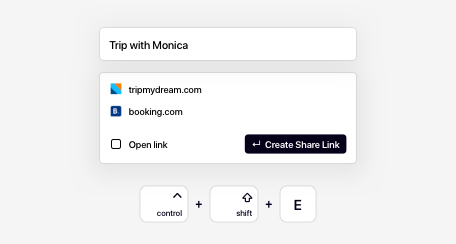
Create folder share link
On any website press Ctrl+Shift+E (both Mac and PC) to show the Toast popup window with the folder creation & sharing process. After a folder creation a sharable web link will be copied to your clipboard.
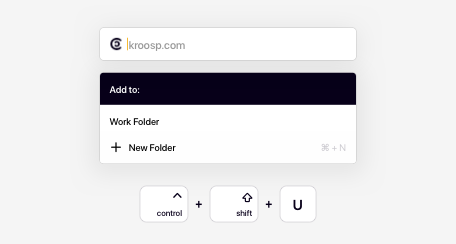
Add current page to folder
On any website press Ctrl+Shift+U (both Mac and PC) to show the Toast popup window with the link adding process. Name the link before saving or keep its own title. Select the folder you'd like the link to be added to.
